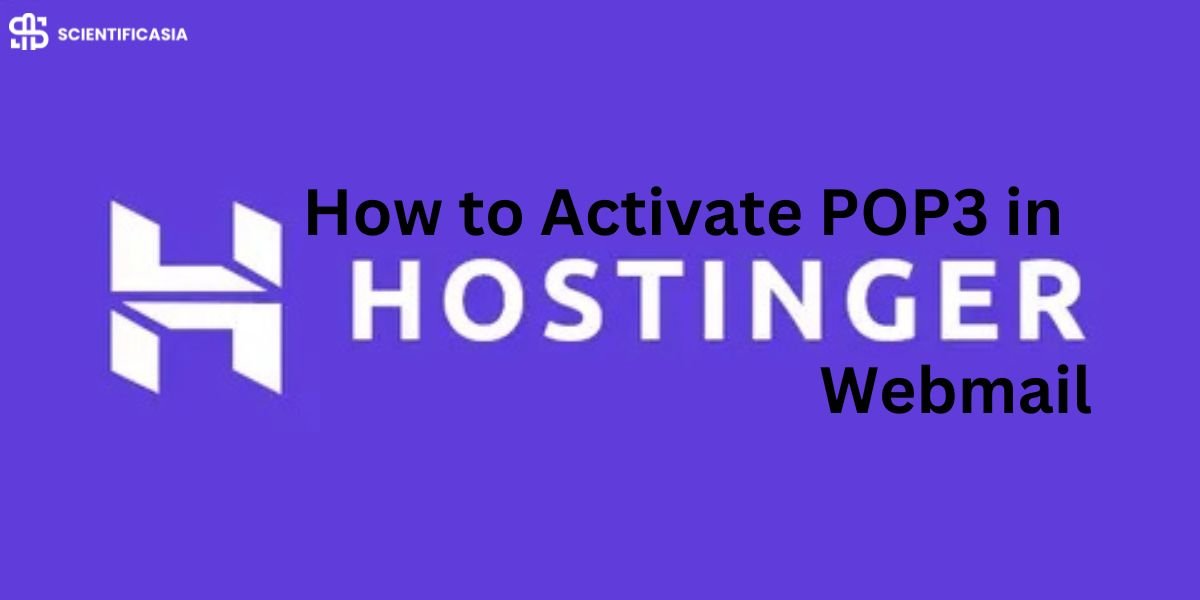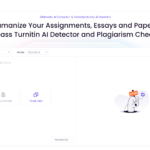Activating the POP3 (Post Office Protocol 3) capability is crucial if you use Hostinger webmail and wish to access your emails using a desktop email client or another email provider. POP3 lets you download emails from Hostinger’s mail server to your device for offline access. This tutorial will walk you through the entire process of configuring and activating POP3 in Hostinger Webmail.
What is POP3, and why should you enable it?
Thanks to the POP3 protocol, an email client can retrieve messages from the server and save them locally on your computer or device. When you download emails, the server typically removes them, enabling storage management and offline email access.
Benefits of Using POP3:
- Once you download emails, you can access them even when you’re offline.
- Reduces Server Load: POP3 usually deletes emails from the server after downloading, helping save server storage.
- Security: Emails stored locally on your device are accessible without connecting to the internet every time.
Step-by-Step Guide to Activating POP3 in Hostinger Webmail
Step 1: Log in to Your Hosting Account
Please log in to your Hosting Control Panel. Go to https://www.youtube.com/watch?v=A6U-fnMwwG0 and enter your login credentials.
- Open your browser and navigate to the Hostinger website.
- Click on Webmail Login at the top right corner.
- Enter your email and password for your Hostinger account.
- Once logged in, go to the hPanel dashboard, where you can manage your hosting services.
Step 2: Access Email Accounts
- From the Hosting Panel, scroll down to the Emails section.
- Click on Email Accounts under the Email tab.
- In the Email Accounts page, you will see a list of your email addresses linked to the domain.
Step 3: Select the Email Address
- Locate the email address for which you want to activate POP3.
- Next to the selected email account, click the Manage button.
Step 4: Configure POP3 Settings
- In the Email Account Management page, find the section for Email Settings or Mail Configuration.
- Look for the POP3/IMAP Configuration option.
You should see details such as:- Incoming Mail (POP3) Server
- Outgoing Mail (SMTP) Server
- Ports for POP3 and SMTP
- For POP3, note the following settings:
- POP3 Server: pop.hostinger.com
- Port: 110 for non-SSL or 995 for SSL
Step 5: Activate POP3 in Your Email Client
- Open your preferred email client (Outlook, Thunderbird, Apple Mail, etc.).
- Go to the Account Settings and add a new email account.
- When prompted for the account type, select POP3.
- Enter the following information based on the settings you found in Hostinger:
- Incoming Mail Server (POP3): pop.hostinger.com
- Port: Use 995 if you want a secure (SSL) connection or 110 for a standard connection.
- Outgoing Mail Server (SMTP): smtp.hostinger.com
- Port: 465 for SSL or 587 for non-SSL
- Enter your email address and password for the respective email account.
- Decide if you want to keep copies of your emails on the server, so you can access them in Hostinger Webmail after downloading them.
Step 6: Test the Connection
- Once you’ve configured POP3 settings in your email client, click Save or Test Settings (depending on your email client).
- Your email client will now try to connect to Hostinger’s POP3 server.
- If the connection is successful, your email messages will start downloading from Hostinger Webmail to your local device.
- Verify the correct download of emails by checking your inbox.
Troubleshooting Common Issues
1. Cannot Connect to Hostinger’s POP3 Server
- Double-check your POP3 server address. Ensure it’s set to pop.hostinger.com.
- Make sure the port number is correct: 995 for SSL connections or 110 for non-SSL.
- Make sure you’ve entered your email address and password correctly.
- If you’re behind a firewall or using a VPN, try disabling it temporarily to see if that resolves the connection issue.
2. Emails are not downloaded properly.
- Make sure your email client downloads the entire message, not just the headers.
- If emails are still on the server, check your POP3 settings and, if it’s your preference, make sure you have the option to delete emails from the server after downloading.
3. SSL Certificate Issues
- If you encounter SSL certificate errors, try disabling SSL and using a non-SSL connection (port 110) temporarily to see if the issue persists. However, we highly recommend using SSL for secure communications.
- Ensure your email client is up-to-date to avoid outdated SSL errors.
Additional Considerations
- Leaving Emails on the Server: If you want to keep copies of your emails on Hostinger’s server, you can usually configure POP3 to leave a copy after downloading.
- IMAP vs. POP3: Consider using IMAP instead of POP3 if you want to access your emails from multiple devices simultaneously and have them synchronized.
- Security: Always use a secure connection (SSL/TLS) when accessing your email.
Conclusion
The method of turning on POP3 in Hostinger Webmail is simple and only requires a few steps. Enabling POP3 lowers server storage use while giving you the freedom to access your emails offline. Whether you’re using Outlook, Thunderbird, or another email client, following this instruction will ensure the successful setup of your POP3 configuration.
If you run into problems, Hostinger offers first-rate customer service and troubleshooting assistance.