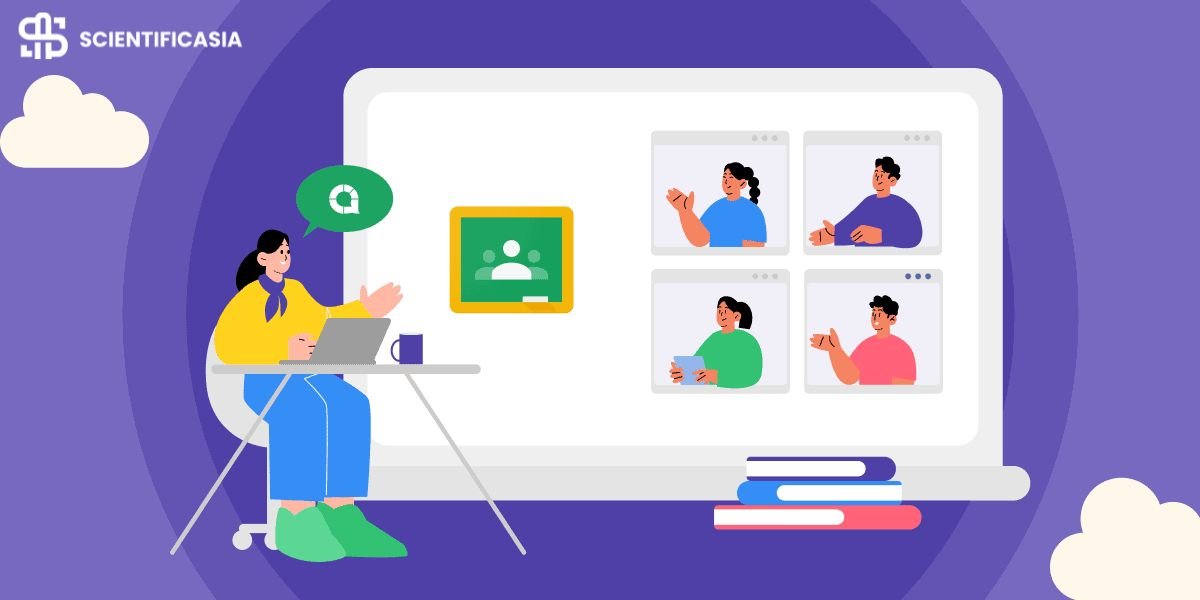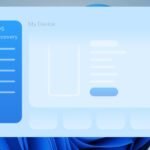Google Classroom is a helpful platform, but sometimes you need to leave a class. Whether the class has ended, you enrolled accidentally, or it’s simply no longer needed, this guide will walk you through the process on your desktop, phone (Android or iPhone), or Chromebook.
Can You Leave a Class in Google Classroom?
✅ Yes, but only if your teacher allows it. If the option to leave a class is missing, your teacher has disabled this function. In that case, you will need to ask them to remove you from the class manually.
Steps to Leave Google Classroom
How to Leave a Class in Google Classroom on Desktop (Windows & Mac)
- Open your web browser (Chrome, Firefox, Edge, Safari).
- Go to Google Classroom and sign in.
- Locate the class you want to leave on the homepage.
- Click on the three dots (⋮) menu in the top-right corner of the class card.
- Select “Unenroll.”
- Confirm by clicking “Unenroll” again.
✅ You have successfully left the class!
How to Leave a Class in Google Classroom on Phone (Android & iPhone)
- Open the Google Classroom app on your phone.
- Sign in if you haven’t already.
- Find the class you want to leave.
- Tap the three dots (⋮) menu on the class card.
- Select “Unenroll.”
- Confirm by tapping “Unenroll” again.
📌 Note: If you don’t see the “Unenroll” option, it means your teacher has restricted students from leaving the class.
How to Leave a Class in Google Classroom on Chromebook
Since a Chromebook runs on Chrome OS and supports both browser-based Google Classroom and the Android app, you can use either of the following methods:
Method 1: Using a Web Browser
- Open Google Chrome.
- Go to Google Classroom.
- Find the class you want to leave.
- Click the three dots (⋮) menu.
- Select “Unenroll” and confirm.
Method 2: Using the Google Classroom App
- Open the Google Classroom app.
- Find and tap on the class you want to leave.
- Tap the three dots (⋮) menu.
- Select “Unenroll.”
- Confirm your action.
✅ You have successfully left the class on Chromebook!
What to Do If You Can’t Leave a Google Classroom?
If you don’t see the “Unenroll” button, it’s because your teacher has disabled this option. Here’s what you can do:
- Ask your teacher to remove you from the class manually.
- Wait until the class ends, as teachers may archive old classes.
- Contact your school administrator if you’re in a school-managed account.
Tips for Leaving Google Classroom
✅ Double-check before leaving – Ensure you no longer need access to class materials.
✅ Save important files – Download any assignments or notes before leaving.
✅ Inform your teacher – If necessary, let your teacher know you’re leaving the class.
✅ Use the right account – Ensure you’re signed into the correct Google account before unenrolling.
✅ Try a different device – If you can’t see the “Unenroll” option on one device, try another (web vs. mobile).
FAQs
1. Why is there no “Unenroll” option in my Google Classroom?
Your teacher has disabled this option. You need to ask them to remove you.
2. Can a teacher remove a student from a Google Classroom?
Yes, teachers can manually remove students from the class settings.
3. Will leaving a class delete my assignments?
No, but you will lose access to assignments and materials unless you rejoin.
4. Can I rejoin a class after leaving?
Yes, but only if your teacher allows it. You will need the class code to rejoin.
5. What happens if I leave a class by mistake?
You must ask your teacher for the class code or an invite link to rejoin.
Final Thoughts
Leaving a class in Google Classroom is easy if the teacher allows it. If you don’t see the option, your best bet is to ask your teacher to remove you manually.
📌 Quick Summary:
- You can leave a class using a desktop, phone, or Chromebook.
- The “Unenroll” option is only available if the teacher has enabled it.
- If you can’t leave, ask your teacher or administrator for help.
✅ Now you know how to leave a Google Classroom on any device! 🚀