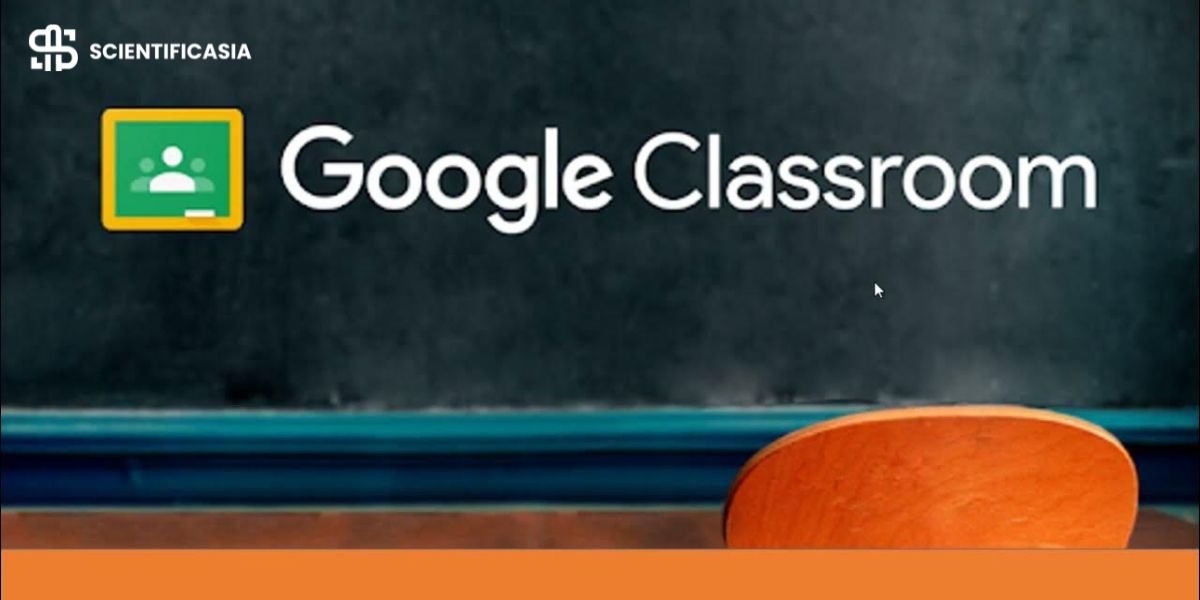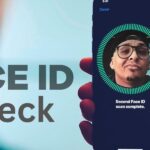What is Google Classroom?trackid=sp-006?
A URL for Google Classroom found through a search engine may include “?trackid=sp-006.” This is a tracking parameter, a piece of information added to the URL, used by websites and analytics tools to understand how users arrive at a particular page. It has no impact on how Google Classroom works.
✅ Important Note: The trackid=sp-006 does not change Google Classroom’s functionality—it is just part of the URL when accessing the platform via a search query.
If you want to visit Google Classroom directly, go to:
🔗 Google Classroom
Step-by-Step Guide to Google Classroom
1. How to Access Google Classroom?
For Teachers and Students:
1️⃣ Open your web browser and go to Google Classroom
2️⃣ Click “Go to Classroom.”
3️⃣ Sign in using your Google account. If you are part of a school, use your school email.
4️⃣ After signing in, you will see the Google Classroom dashboard.
2. How to Join a Class? (For Students)
✅ Option 1: Using a Class Code
1️⃣ Click the “+” (Join class) button on the top right.
2️⃣ Enter the Class Code given by your teacher.
3️⃣ Click “Join” to enter the class.
✅ Option 2: Via Invitation Link
1️⃣ Your teacher may send a Google Classroom invite via email.
2️⃣ Open the email and click the invitation link.
3️⃣ Click “Join” to enter the class.
3. How to Create a Class? (For Teachers)
1️⃣ On the Classroom homepage, click the “+” (Create class) button.
2️⃣ Enter the Class Name, Section, Subject, and Room.
3️⃣ Click “Create.”
4️⃣ Once the class is created, Google Classroom will generate a Class Code for students to join.
4. How to Post Assignments & Materials?
✅ For Teachers:
1️⃣ Open your Google Classroom and select your class.
2️⃣ Click on the “Classwork” tab.
3️⃣ Click “Create” and select “Assignment” or “Material.”
4️⃣ Add a Title, Instructions, Attachments (Google Docs, PDFs, Videos, etc.).
5️⃣ Click “Assign” or “Schedule” for later posting.
✅ For Students:
1️⃣ Go to the “Classwork” tab.
2️⃣ Click on the assignment.
3️⃣ Complete the task and click “Turn in” or “Mark as Done.”
5. How to Use Google Meet in Google Classroom?
✅ Teachers can start a video class directly in Google Classroom:
1️⃣ Go to Class settings.
2️⃣ Find “Google Meet” and click “Generate meet link.”
3️⃣ Share the link with students.
4️⃣ Click the link to start the class.
✅ Students can join Google Meet:
1️⃣ Open the Classroom dashboard.
2️⃣ Click on the Google Meet link provided by the teacher.
3️⃣ Join the video session.
6. How to Grade Assignments?
✅ For Teachers:
1️⃣ Click on “Classwork.”
2️⃣ Open an assignment.
3️⃣ Review students’ work and enter grades.
4️⃣ Click “Return” to send feedback.
✅ For Students:
- Check grades and feedback in the “Classwork” tab.
Google Classroom Mobile App
🔹 Available on: Android & iOS
🔹 Features: Submit assignments, join classes, view announcements.
📥 Download the App:
Final Thoughts
Google Classroom is a powerful online learning platform that helps teachers and students manage assignments, discussions, and collaboration easily. The “?trackid=sp-006” part in search results is just a tracking ID, and you can safely ignore it.