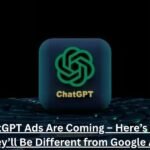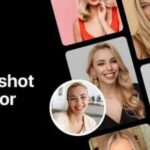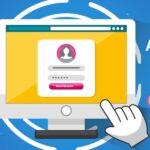When should you convert MBR to GPT?
Two partitioning methods crucial for Windows computers to find files and programs are MBR (Master Boot Record) and GPT (GUID Partition Table). Initializing a disk requires choosing either MBR or GPT. Converting an MBR disk to GPT usually benefits in four ways:
Make the best use of the available huge drive capacity: MBR can only manage disks up to 2TB. Converting MBR to GPT is required to make use of capacity over 2TB.
Create more divisions: MBR supports either three main and one extended partition or up to four main partitions. Conversely, GPT lets almost infinite partitions be possible.
Fix installation mistakes: You may run across the issue “Windows cannot be installed to this disk” when installing Windows 10. The chosen disk features an MBR partition table. Windows can only be installed on EFI systems to GPT disks; this is resolved by changing to GPT.
Go to Windows 11: Windows 11 requires a system drive formatted as GPT when upgrading from Windows 10 since UEFI boot mode is mandated by it. Thus, the update requires turning the system disk from MBR into GPT.
MBR vs GPT: You can clearly understand the differences between MBR and GPT from this picture.
Use safe tool to convert MBR to GPT without data loss
A common concern when converting a system disk is whether it will be necessary to reinstall the operating system. The use of Command Prompt for MBR2GPT conversion necessitates caution, as it only supports the conversion of empty MBR disks to GPT, which may result in data loss and the deletion of all extant partitions. Furthermore, it is impracticable to convert a system disk using the Command Prompt, as the system partition cannot be deleted while it is in use.
In order to prevent data loss and the necessity of reinstalling Windows, it is recommended that you utilize the AOMEI Partition Assistant, a powerful conversion tool that enables the conversion of both data disks and system disks from MBR to GPT in a mere three stages, without affecting your data.
The following are the benefits of AOMEI Partition Assistant in the conversion of MBR2GPT:
1. The modern, user-friendly graphical interface of the software enables the effortless conversion of MBR to GPT on Windows 10 with a mere few keystrokes.
2. It is capable of accommodating data-preserving partition style modifications to GPT on a variety of Windows versions, such as 7, 8, 8.1, 10, and 11.
3. In addition to converting system MBR disks, it is capable of converting external MBR hard drives to GPT without the need to delete partitions.
4. This tool allows you to convert a disk to GPT by accident and then revert it to MBR.
Note: In the event that you need to replace the system disk, please ensure that your computer supports the UEFI launch mode or change bios to uefi to prevent any boot issues.
Steps For Converting MBR to GPT
The following steps can be taken to convert a disk partition layout from MBR to GPT without the need to reinstall the operating system or lose data, with the assistance of AOMEI Partition Assistant:
Step 1. Install and launch AOMEI Partition Assistant. When you enter the main interface, select the disk you want to convert to GPT, whether it is a system disk or a data disk, right-click on it and select “Convert to a GPT” from the feature menu.
Step 2. It will pop up a window that you need to confirm. Click “OK,” and you’ll be back to the main interface.
Step 3. Here you can see that the disk has been converted into GPT, but it’s not the end. You need to click “Apply” at the toolbar to execute the task.
Conclusion
This section has taught you the basic distinctions between MBR and GPT, as well as how to convert MBR to GPT without reinstalling the operating system or losing data. AOMEI Partition Assistant, a powerful Windows disk management application, not only streamlines the conversion procedure but also allows you to safely restore GPT drives back to MBR if necessary in the future. Since 2010, it has worked to improve global data security, supporting a diverse community of over 60 million people globally. Always feel free to use it.